はじめに
WSL2を使用したかったのでインストールした時のメモです。基本的には下のサイトを参考にするのが良いかなと思います。下記以外にもいろいろ説明をしたサイトがありますけど。
※WSL2の動作条件
コントロールパネル→システム→詳細情報で確認してください。下記のバージョン以降のWindowsでしか実行できません。
- x64 システムの場合: バージョン 1903 以降 (ビルド 18362.1049 以降)
- ARM64 システムの場合: バージョン 2004 以降 (ビルド 19041 以降)
※PCのハードウェア的にHyper-Vに対応していないと実行できません。
このページでは
下記の内容が書かれています
- Linux用Windowsサブシステムを有効にする
- Linux用カーネル更新パッケージを実行する
- WSL2を既定のバージョンに設定する
- Linuxをインストールする
- インストール先のフォルダを変更する
- デフォルトのログインユーザーをrootから変更する
- メモリの割り当てとスワップ .wslconfig の設定
1. Linux 用 Windows サブシステム、仮想マシンプラットフォームを有効にする
・PowerShellを管理者として起動して下のコマンドを入力するか、コントロールパネルから”Windowsの機能”から下の画像のチェックボックスをOnにします。コマンドで実行しても、画像のチェックボックスをOnにしてもどちらでも構いません。
Linux用Windowsサブシステムを有効にする
dism.exe /online /enable-feature /featurename:Microsoft-Windows-Subsystem-Linux /all /norestart
仮想マシンプラットフォームを有効にする
dism.exe /online /enable-feature /featurename:VirtualMachinePlatform /all /norestart
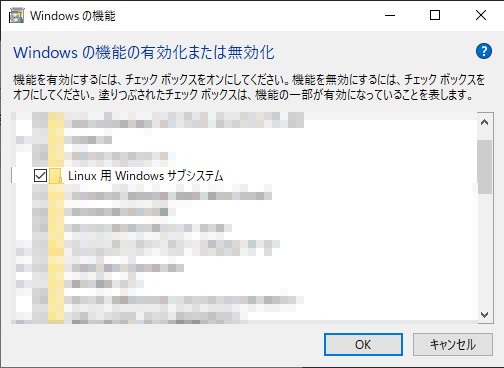
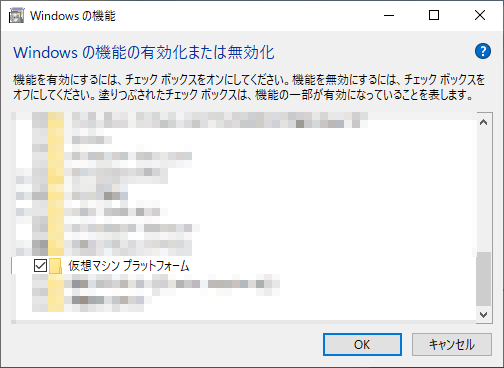
2. Linux用カーネル更新パッケージを実行する
x64 マシン用 WSL2 Linux カーネル更新プログラム パッケージをダウンロードして実行して、Linuxのカーネルを更新します。
3. WSL2を既定のバージョンに設定する
PowerShellを管理者権限で開き、WSL2を既定のバージョンに設定します。
wsl –set-default-version 2
4. Linuxをインストールする
ここから先は、Cドライブを汚したくないので、少々特殊な事をやっています。一般的な方法はMicrosoftのページの手順6を参考にされた方が良いと思います。
最初からLinuxをインストールするフォルダの指定ができれば問題ないのですが、今現在はできなさそうなので下の手順を踏む必要がありあそうです。
- 普通にLinuxをインストール
- インストールしたものをエクスポート
- 新しい場所でインポートする
・PowerShellを起動して、コマンドを使ってインストール可能なlinuxのディストリビューションを確認します。
wsl –list –online
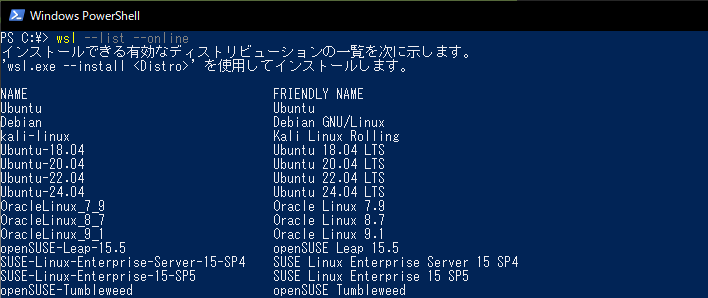
・今回はUbuntu-24.04をインストールしたいと思ってますので下のコマンドを実行します。
wsl –install -d Ubuntu-24.04

インストールが終わるとWindowsを再起動する必要があります。
・Windowsを再起動した後に、ユーザー名とパスワードを設定します。
Installing, this may take a few minites…で少し待つと、ユーザー名とパスワードの設定ができます。
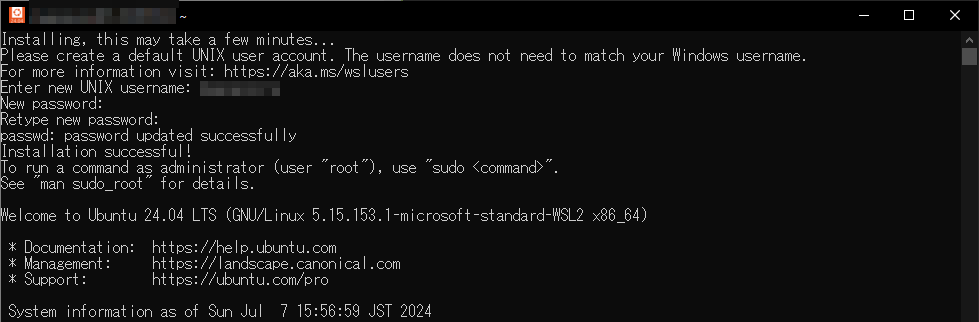
5. インストール先のフォルダを変更する
・下のコマンドでインストールされているLinuxのリストを表示し
wsl -l -v
・下のコマンドでエクスポートします
wsl –export Ubuntu-24.04 Ubuntu.tar
・下のコマンドで登録を解除します
wsl –unregister Ubuntu-24.04
・下のコマンドでインポートをします
wsl –import Ubuntu-24.04 Ubuntu.tar
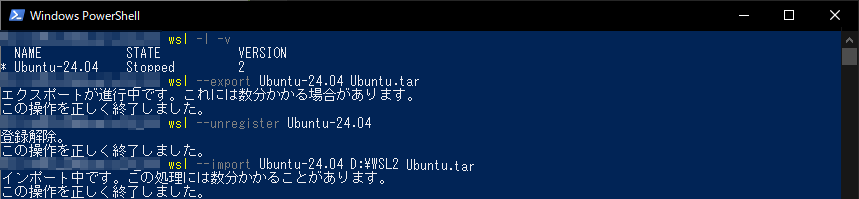
6. デフォルトのログインユーザーをrootから変更する
このままUbuntuを起動するとrootで起動してしまうのでデフォルトのユーザーを変更したいと思います。Ubuntuを起動してrootでログインして、 /etc/wsl.conf にアクセスして下の行を付け加えます。
[user] default=#default-user-name
7. メモリの割り当てとスワップ .wslconfig の設定
WSL2を使うときに、Windowsと同じリソースを使用することになります。メモリが32GB~64GB積んであるPCなら良いですが、たまたま使用しているPCがそうでなかった場合ホスト側(Windows)に負担がかかる事になります。そこで予め使用可能な最大のメモリを指定したりしておこうと思います。%UserProfile%フォルダに .wslconfig ファイルをつくり下記の行を追加します。下以外の設定に関してはMicrosoftのページを参考にしてください。
[wsl2] memory=8GB // 使用可能なメモリの最大サイズ swap=0 // スワップ容量 processors=2 // 倫理プロセッサの数
とりあえずインストールするだけならこんな感じでしょうか?それ以外はまた書けたら^^;
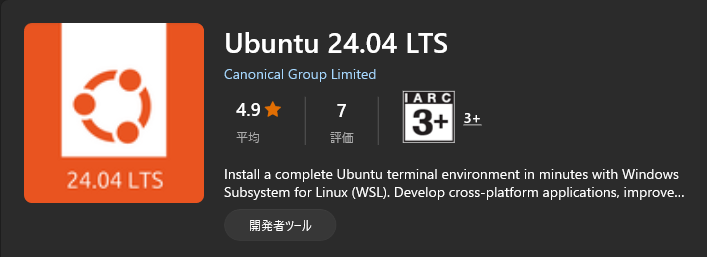

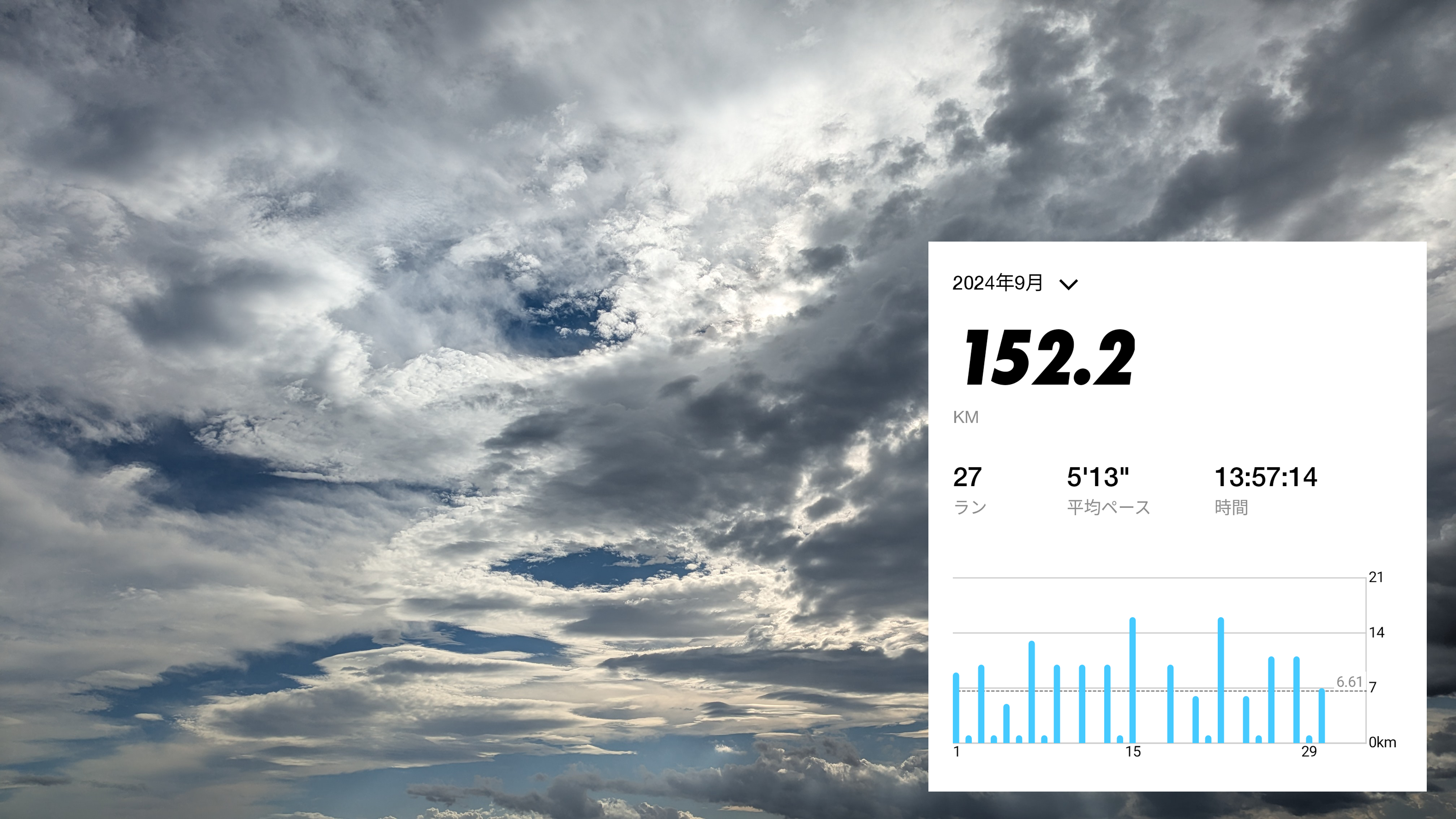
コメント